Here are the steps you need to take to properly export your videos in Adobe Premiere Pro.
For anyone who’s ever worked on any video project big or small, the greatest thrill (and perhaps the greatest terror) are always those last moments before you finally hit “export”. Depending on the length of your project, the file size and your computer’s processing abilities, the export process can range from a few minutes to several hours. And that period can be excruciating!
How to Create a New Project Adobe Premiere Pro Tutorial Learn Premiere Pro. GET ACCESS TO MY LESSON MATERIAL HERE! First of all, thank you for all the. Today I go over Adobe Premiere Pro 's newest update, allowing multiple projects to be open at the same time in Adobe Premiere Pro CC. Before this, each proje. Adobe Premiere Pro & After Effects Video Packs: Download Templates, Presets, 4K Stock Clips, LUT's, Transitions and more. High Quality Designer Packs. Welcome to the new series of videos called Adobe Tutorials. This was the first video in this video series and more are coming. Make sure to subscribe to watc.
However, for those who might just be starting off, simply finding the proper way to export in Adobe Premiere Pro can be tricky if you haven’t done it before. In this short tutorial, we can teach you everything you need to know not just about how to export – but also some quick tips for the best ways to export.
So, before you click around and try to find that big red “export” button in Premiere Pro, here are the four steps that you’ll need to take to properly export your video project before you go and share it with the world.

1. Make sure your project is done and ready to export!
Yes, you want to export now! But please, please, please double check your work and make sure everything is exactly how you want it. I’d suggest at the bare minimum that you should attentively watch your video all the through at least twice to make sure there are no glaring mistakes.
If you’d like to watch your video on a bigger screen than the default Premiere Pro setup, simply hover your mouse over the program screen on the top right and click the (`) key to make the screen larger. (You can even go further and click (Control + `) to make the screen completely full.)
2. Go to File / Export / Media
Only once you are absolutely sure that you are ready to export can you start the process. To export, navigate your mouse to your “File” program tab at the top of your screen. Scroll down the options until you get to “Export” near the bottom of the options. From there, you’ll want to choose the “Media” option to bring up the export box. (For a shortcut, you can also just press Control + M on a PC and Command + M on a Mac.)

3. Customize Your Export Settings
Once you click “Media” an “Export Settings” box will be brought up. Don’t just click through yet! These export options are highly customizable and might need to be changed depending on what you’d like to do with your video once it’s exported.
For many, the simplest and safest option might be to check the “Match Sequence Settings” box at the top right. But that’s only if you were working with a sequence which you knew was a good fit for your footage and upload needs.
You can also individually customize just about all parts of your video export including: Effects, Video, Audio, Multiplexer, Captions and Publish controls. At the very bottom of the right panel you’ll also see your Estimated File Size based on your current settings (keep this in mind if you need to keep your export under a certain size). You can also choose a video format that fits your size and quality standards.
If you’d like to research some information into what settings you might need to include for various upload platforms, here are some recommended settings to keep in mind:
4. Name Your File and Destination
Also, before you export you’ll want to make sure you’ve properly named your export file as well as chosen your desired location. To do this, you’ll need to click on the “Output Name” which appears in default as the name of your sequence in blue text (which you can click on).
Watch out as by default Premiere Pro will save exports to the last location an export was saved to. So if you’re working with multiple file folders or hard drives, you might end up saving to the wrong spot which can cause problems if the export file is very large.
5. Click Export (or Send to Queue)
Finally, once you’re settings are set and you’re ready you can take a deep breath export! You have two options here. You can click the “Export” box at the bottom and the export will begin in Adobe Premiere Pro. The file will be saved to wherever you chose as the destination when done.
You can also choose the “Queue” box which will transfer the export process to Adobe Media Encoder (as long as you have Adobe Media Encoder installed – which is included in most cloud packages). This is preferable for some as a better exporting platform, as well as allowing you to stack several exports up one after another if you are working with several exports at once.
And that’s it! If you have any troubleshooting issues, you can find some more resources on Adobe’s website here.
As the editorial consultant on Deadpool, Vashi Nedomansky spent 9 months crafting the post production workflow used for the edit and trained the post production team in both Adobe Premiere Pro CC and After Effects CC. Here he shares the Premiere Pro project template and presets so you, too, can put them to use. Find the original posts and tons of helpful resources on his blog: VashiVisuals.com
Vashi: After I was hired as editorial consultant on Deadpool, one of the first things I did was create a custom 2-monitor Premiere Pro template for post production. This was a solid starting point for all the editors and assistants before they customized it further to their liking. I designed the workspace with The Pancake Timeline already active and a basic bin structure to keep the project organized right off the bat.
I also arranged the panels in tabbed groupings that made logical sense for our workflow, which allowed quick full screen maximization with the tilde (`) key.
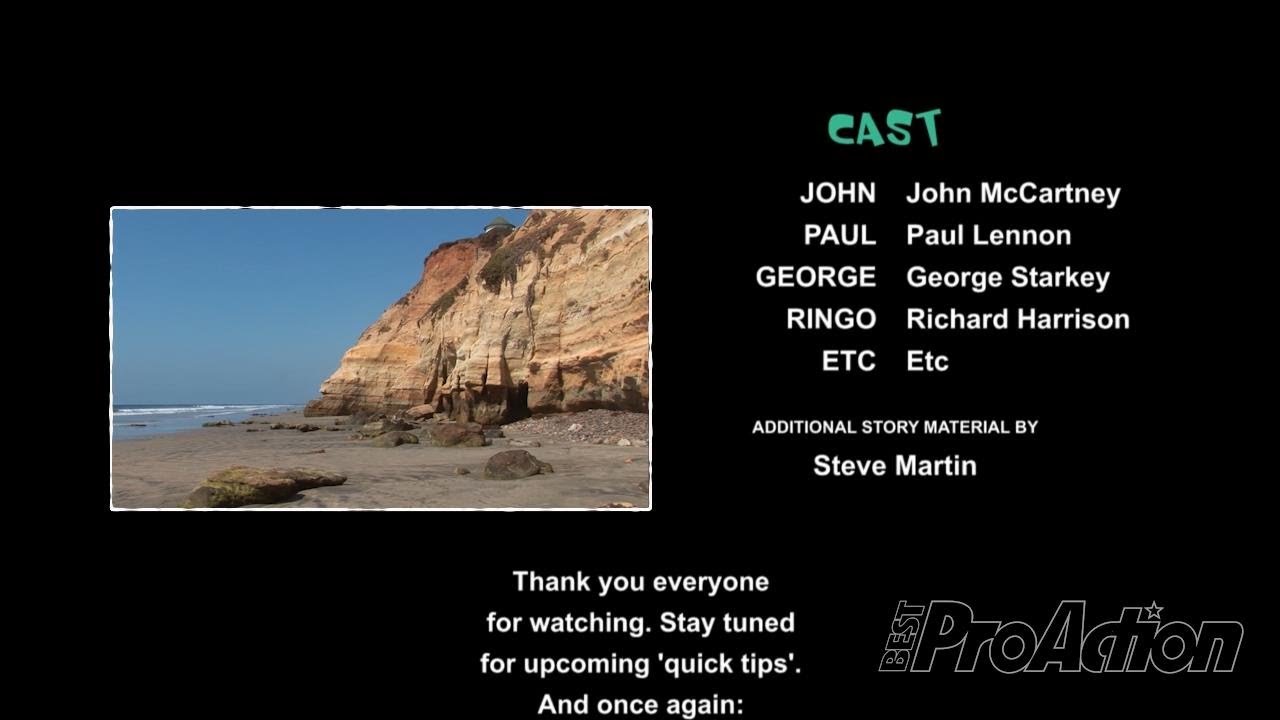
Adobe Premiere Pro Sample Project Manager
There are limitless options when you set up a workspace. This custom template was the most efficient and nimble option for our specific needs.
DOWNLOAD: Vashi’s Deadpool Premiere Pro Template
DOWNLOAD: Free trial of Adobe Premiere Pro CC
Vashi: Very early into the cutting, lead editor Julian Clarke asked me if we could add camera shake to certain locked-off, static shots. This can be accomplished in Premiere Pro by manually animating the frame with keyframes or by using a 3rd party plug-in, but I wanted a real-time solution without using a plug-in. I reached out to Jarle Leirpoll, an amazingly talented editor who also creates free Premiere Pro presets utilizing the included effects built into the software. Jarle’s “Premiere Pro Presets Version 3” includes 98 free presets that cover both video and audio.
For Deadpool, Jarle created 7 custom handheld camera presets that could be applied directly onto clips and played back in real-time. Jarle shot footage with real cameras and mapped both the position and rotation of the handheld footage into his presets. It’s organic and real. The difference between this and computer generated data (like the wiggle expression that After Effects would create) may not look different viewing the keyframes, but there is an inherent honesty and palpable naturalness to ACTUAL human handheld movement comparatively.
The 7 presets are split into 2 groups with different functions. 3 presets can be used on footage with resolution that matches the sequence settings. These 3 presets will resize the footage to 104% so the edges of the frame will not show black as the footage is being moved around. The other 4 presets are for sequences where oversized footage is dropped into a smaller resolution timeline. This was the workflow for both Gone Girl and Deadpool where 6K / 5K / 4K / 3K footage was edited inside a 2K sequence. This extra padding of resolution allows the handheld camera presets to move the footage WITHOUT resizing the source footage. This is the great benefit of shooting at a resolution larger than your final output as both stabilization and reframing can be accomplished without losing any resolution.
JARLE’S DEADPOOL HANDHELD CAMERA from Vashi Nedomansky on Vimeo.
DOWNLOAD: Jarle’s Deadpool Handheld Camera Presets and use them on your projects for free. By the way, these presets work in all versions from Premiere Pro CS6 and later.
PUTTING DEADPOOL INTO PRACTICE
Now you have many of the same resources used to create the record-shattering Hollywood film. Thank you to Vashi Nedomansky and Jarle Leirpoll for making these available… and free! We’re excited to see the super powered works they inspire.
Learn more about the unique workflow used on Deadpool
Learn more about Adobe Creative Cloud pro video and audio tools
Adobe Premiere Intro Templates
And don’t miss this panel with Vashi & Tim Miller from the 2016 Sundance Film Festival, “Editing Insights from Hail, Caesar! and Deadpool